This article assumes a couple of things:
- That you have Word 2003 installed on your computer. I'm told that my instructions translate easily to 2007.
- That you have a manuscript split into many segment files, probably chapter files. It does not assume that you are beginning a manuscript from scratch (although you could easily do so).
First, create a new document with all the basic formatting you usually use. Set up the header and footer as per whatever guidelines you follow. Set up your address block, title and byline. Then, position the cursor at the top of the page where your first chapter should start.
Put the document in outlining mode by clicking View, and then Outline on the menu bar. The Outlining toolbar should appear. If no toolbar appeared, right-click the toolbar and click Outlining.
Yes, the document is now ugly. Don't worry about that. None of that formatting stuff will print, and none of your subdocuments will be uglified.
Inserting Your Chapter Files
 Toward the right end of the Outlining toolbar, look for this button. If the toolbar is cut off at the right end, simply click that little tiny down arrow at the blue end of the toolbar, and you should find the button in there.
Toward the right end of the Outlining toolbar, look for this button. If the toolbar is cut off at the right end, simply click that little tiny down arrow at the blue end of the toolbar, and you should find the button in there.Click the button. Browse to your first chapter file and click OK.
Your first chapter will appear. It will be uglified. Don't panic. Trust me. Your original document is not affected. It only looks that way in the Outline mode. Your first chapter will now appear where you positioned your cursor. If you had any blank lines at the beginning of your first chapter, they will appear as well. Everything in that first chapter file will appear at the point where you inserted it.
"What a mess!" you may be thinking. "This is the worst 'feature' I've ever seen! Guess I won't be reading THIS blog, anymore."
We're not done yet, so stay with me.
Look for and click this magic little button on the Outlining toolbar.
Behold! A hyperlink!
Go ahead! Click it! You know you want to!
(Ooops! Word complains that you need to hold the control key down while clicking. Well, go ahead.)
Your original file pops open, in all its original glory. Aren't you glad you trusted me? How would you like an entire document set up like this, with all 40 of your chapter files just a click away? Better yet, the headers and footers you set up for the master document will work for the whole shebang, including all 40 files! When you print it, it magically acts like one document. No more combining files! No more fiddling with headers so they all look the same! In fact, don't even bother creating headers for your subdocuments. The master document ignores them, anyway.
Goofing Around With Subdocuments
But what are all these funky little symbols in the Outline view? Let's examine them one by one.
The little padlock lock indicates just that—that the hyperlink is locked to editing.
In the meantime, the Collapse Subdocuments button has become Expand Subdocuments. If you click the Expand Subdocuments button, you will get your uglified document back. Here's a screenshot of one of mine:
Sorry about the poor quality image; Blogger insisted on shrinking it. We should be able to work with it. Notice the lock is gone. You can now edit your document. But what's with the dots next to some of the lines? Each dot indicates a paragraph. Click a dot, and the entire paragraph is selected.
What about the broken lines down the sides of the pages? I'll admit it—I don't know. But I do know that there is meant to be a box around the entire subdocument. Maybe it's a tad buggy.
If you turn on the Show/Hide ¶ button,
you will see that your subdocument is enclosed by section breaks. The end of one document and the beginning of another will look like this:
The Master Document Portion of the Outlining Toolbar
Let's explore the rest of the master document portion of the Outlining toolbar.
To create a subdocument, click this button:
 An empty subdocument frame will appear. Simply put your cursor in the frame and begin typing. Word will automatically name the file when you save, based on your first sentence or line. So if the first line is "Chapter 6", that will be the name of the file.
An empty subdocument frame will appear. Simply put your cursor in the frame and begin typing. Word will automatically name the file when you save, based on your first sentence or line. So if the first line is "Chapter 6", that will be the name of the file.This is a great way of creating your chapter files automatically as you write your manuscript.
To remove a subdocument from the master document, click this button:
 If you click it, it will remove the subdocument link, but all the text from the subdocument will remain. So you'll have to delete that text manually.
If you click it, it will remove the subdocument link, but all the text from the subdocument will remain. So you'll have to delete that text manually.This may seem useless, but if you just want a time stamp of what your all your files looked like at a certain moment in time, simply remove all the subdocuments and save it as a different filename. Your original master document will be as before you started.
To merge two subdocuments, click the subdocument icon in the upper left corners of each subdocument that you wish to merge together. Then, click the Merge Subdocuments icon on the toolbar:
When you save the file, the file behind the top document will now contain the contents of both files. The file that was merged into the first will remain unchanged.
To split a subdocument, position your cursor at the position where you want the split to occur. Click the Split Subdocument button:
A new subdocument will appear immediately below the one you are working in. When you save it, it will name the document based on the first line or sentence.
Lastly, you can lock a subdocument:
Click it, and edits will no longer be allowed in the subdocument that you locked, and a little padlock will again appear below the subdocument icon. If you collapse the subdocuments and open them up again, the lock will be gone, and you will be able to edit once again.
~*~
I first did this way back when in about '95, and things really haven't changed much since then. I'm curious about whether Microsoft has prettied things up in Word 2007. The very first time I tried to use a subdocument all those years ago, I was so alarmed by how different my document looked that I panicked and exited without saving. Once backed up my work, I was able to calm down and play around. I used this method for my first novel, but when I started on my second novel, I switched to the Document Map approach, which I still prefer.
Please let me know if you think any of these instructions need clarifying, and if you were able to successfully put these instructions to use.
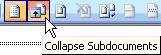


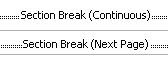
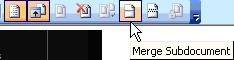




Thanks for the series on MS Word for Novelists. I'm using 2007, but I am sure I can still your instructions fairly easily.
ReplyDeleteBTW...do you live in Jax? Its not very often that I get to "meet" writers here.
Yes, I live in Jacksonville.
ReplyDeleteYour profile says almost nothing about you. Do you have a blog or webpage?
Others with Word 2007 have been able to use these instructions.
Hi Tia!
ReplyDeleteMy blog is at http://bklynwriter.wordpress.com
I don't update very often, but am trying to get better at it.
I've been in Jax for 3 years last month. I really like the city. I've been to a couple of FWA meetings and RWA chapter meetings<--plan to join when the budget allows! However, I don't really *know* any other writers my age. ;-)