Right now, I'm loading up my manuscript for FORGING A LEGEND. Aah, here it is, all 457 pages of it. No, I don't divide the manuscript up into chapters and no, it isn't a pain in the tush at all to have to navigate such a huge manuscript. If I need to tweak Chapter Thirteen, I'm there with one click. Here's a picture to prove it. All of the text is clickable.
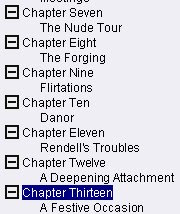 This little wonder is called the Document Map. It's aways up there on the left side of my manuscript. In order to use the document map, you really need to master Word Styles. No, it's not easy. But it's worth it. These instructions work for Word 2003. They work for 2007 too, but you'll have to find the equivalent menus. My husband assures me that it's not hard to adjust, so I'm going to assume you'll be able to do this in Word 2007 as well.
This little wonder is called the Document Map. It's aways up there on the left side of my manuscript. In order to use the document map, you really need to master Word Styles. No, it's not easy. But it's worth it. These instructions work for Word 2003. They work for 2007 too, but you'll have to find the equivalent menus. My husband assures me that it's not hard to adjust, so I'm going to assume you'll be able to do this in Word 2007 as well.First, start a new document based on your Manuscript template. Right-click your toolbar (which is the strip toward the top with all the icons) and make sure the Formatting toolbar is highlighted. It's the second one down on the list. On the Formatting toolbar, click the icon on the far left that looks like a double A.
 The Styles and Formatting menu will appear on the right side of the screen.
The Styles and Formatting menu will appear on the right side of the screen.Now back on your document page, enter some text and make it look the way you want your chapter title text to appear. If you're like me, it's simply centered. Now, highlight the entire line, not just the word.
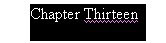 Notice how it looks like there's a space after the last word when you highlight the entire line. There's an invisible paragraph mark there, and you want to make sure you include that. An awful lot of formatting is packed into that invisible paragraph mark.
Notice how it looks like there's a space after the last word when you highlight the entire line. There's an invisible paragraph mark there, and you want to make sure you include that. An awful lot of formatting is packed into that invisible paragraph mark.Now, on your Styles and Formatting menu, click the New Style . . . button. Name it Chapter and select the following options from the dropdowns:
- Style Type: Paragraph
- Style Based On: Normal
- Style for Following Paragraph: Normal
- Click the Add to template checkbox in the lower left corner.
- Click the Format button at the bottom of the page.
- Click Paragraph . . .
- On the first tab, in the upper right corner, click Outline Level and select Level 1.
Close your document. If it prompts you to save your template, click OK or Yes.
Open Word back up again and load a document based on your Manuscript template. To make your document map appear, click View and then Document Map. You may need to click the little circle on the bottom of the menu in order for the entire menu to appear. Or, you can click this button near the right end of the Standard (top) toolbar:
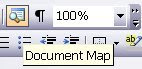 In the above example, the Document Map button is light orange and has a box around it.
In the above example, the Document Map button is light orange and has a box around it.Now, enter a chapter title and click the Styles and Formatting button again. Select Chapter. Not only will it format your chapter the way you specified earlier, but the text you entered should appear in your document map. Cool, huh? When you click enter, your text should no longer be centered.
I have three additional styles set up as follows:
- Name: Chapter Title
- Style Type: Paragraph
- Style based on: Chapter
- Style for Following Paragraph: Normal
- Centered
- Outline Level: Level 2
- Add to template checked
- Name: Scene
- Style Type: Paragraph
- Style based on: Normal
- Style for following paragraph: Normal
- Centered
- Outline Level: Level 3
- Add to template checked
- Name: ToDo Item
- Style Type: Paragraph
- Style based on: Normal
- Style for following paragraph: Normal
- Left justified
- Italic
- Outline Level: Level 4
- Add to template checked
I realize these instructions are complicated. Play around with word styles until you are comfortable with them. Feel free to leave questions in the comments. If worse comes to worse, I could email you my template, but keep in mind that templates can be tricky to install.
Microsoft Word is a complicated piece of software, but it really becomes a wonderful tool when you take the time to learn to use it.


The Nude Tour: dare I ask...?
ReplyDeleteHave a lovely day! :-)
Delighted to intrigue you. It's just that little thing I like to call character torture. And welcome to my little writing blog!
ReplyDeleteOh, I've been reading this blog for a while now - picked it up when I picked up your other one. Just haven't known what to comment thus far ;-)
ReplyDeleteHave a lovely day! :-)
I've heard a lot of people say that the document map is unreliable and prone to corrupting entire documents. For that reason alone, I've been afraid to try it. Have you ever had that kind of problem?
ReplyDeleteIt's never been a problem for me. I've never heard anything about the document map corrupting documents, and I've never had a document corrupted.
ReplyDeleteNow sometimes the size of the type in the document map gets wonky and you have to increase the size of the font in the document map order to see it. I ran into that problem, but it had absolutely no effect on my documents.
I'm totally going to use this. Thank you so much! I'm okay with Word, as you know, but I've never been able to hack the Document Map. This is going to make my life so much easier! Thanks, Tia!
ReplyDeleteLet me know how it goes, Kristin!
ReplyDeleteNice approach, Tia. Simple and clean.
ReplyDeleteHow do you handle the space required before a new chapter? (i.e. they're suppose to start one-third of the way down a new page) Do you just manually insert a page break and hit enter to move down? Also, for emphasis (underlining) do you just use an override (just hit Ctrl-U and underline stuff) or do you create a character style?
Looking forward to the next in the series!
Cheers,
-- Marty
Marty, it never occurred to me to do anything special for chapter breaks. I do exactly what you supposed. And I don't do anything special for underlines, either.
ReplyDeleteAs for the next installment, it's almost ready to go. I'll have it up tonight.
I've had to take several Word docs that use document maps and were created in the Mac 2004 version and open them in Word 2007. The mapping worked fine in Word 2007, but when I re-opened them in Word 2004, the document map had become corrupted. I've heard of other instabilities with it, so use this function with care.
ReplyDeleteI'm not a power Word user since leaving the corporate environment years ago, so it's good to learn new tricks. That said, I wouldn't want to take the time to do this because I just know I'd fiddle and tweak and waste so much time!
ReplyDeleteI like your blog, by the way!
Tia, I have been trying to figure out what the heck was wrong with my document map, it seems like forever. Thank you for posting this explanation. I finally was able to get a template together and my document map working. I'm applying it to my next WIP. Thanks again.
ReplyDelete